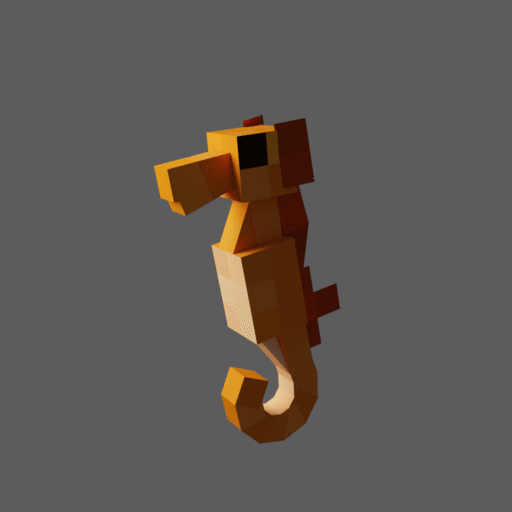Discover a new guide for Building Gadgets Mod Wiki. Building Gadgets Mod aims to make building a little easier. There are two tools you can apply at this point.
Mod type:

Building Gadgets Mod Featured:
Building Utilities
The build utility allows you to build structures in scope. Simple right click to place blocks and sneak right click to set block type to place.
Build mode:
Build for me
- Build from the block and face of the block you are viewing to the player’s current position. This is the only mode that doesn’t use the ‘Range’ modifier, as it always builds to the player’s current position.
Vertical column
- Build a vertical column of blocks with height using the ‘range’ modifier. If you look at the top face of a block face it’s up, the bottom face of a block face it’s down and the side of a building block face is half below and half of the blocks above.
Horizontal column
- Also known as goods. Build horizontally relative to the face of the block you are viewing. If you look at the top/bottom of a block, it will build in the direction your player is looking at.
Standing wall
- Build walls with dimensions of Range x Range (Example: 3×3, 5×5, etc.). Like a vertical column, look at the top of the block up, the bottom of the block up, the middle of the block around.
Horizontal wall
- Build a wall of blocks facing the player in addition to the block face the player is looking at. If looking at the top/bottom of a block, it will build around that block.
Stair
- Will build a set of stairs. If the block you are viewing is above you, the stairs will be built downwards and towards the player. If the blocks you look at are below you, they are built upwards relative to the player.
Exchange tool
- Will swap the blocks you are viewing with the block the tool has placed. Simple right click to swap blocks and sneak right click to put the block type in place.
Exchange Tool:
Wall
- Swap in Range x Range (For example, 3×3 or 5×5), around the block you are viewing. It will only swap blocks that match the one you’re looking at.
Horizontal column
- Horizontal to the player’s view vector. This will be a straight line usually to the left and right of the block you are viewing.
Vertical column
- Vertical to the player look vector. This will be a straight line that is usually the ‘up’ and ‘down’ of the block you are viewing.
Building Gadgets Wiki
At times, building large structures can be a bit tedious and laborious. We’re not all great builders, are we?
Dire’s Building Gadgets makes your building even easier.
For a more in-depth/intuitive (but somewhat outdated) tutorial, check out the official Direwolf20 focus detailed here in Parts One and Two.
Gadget
Tool
The build utility allows you to build structures in scope. Just right click to place blocks and sneak right click to set the type of block to place.
- Multiple building modes
- Visual preview
- Default Statistics (Configurable)
- 15 . radius
- Up to 10 undos
- Energy up to 500,000
- Construction cost 50Rf
- Ability to overwrite blocks like lava/grass
Utility exchange
The Swap Widget will swap the blocks you are viewing with the block the tool is set to. Just right click to swap blocks and sneak right click to put the block type in place.
- Multiple exchange modes
- Visual preview
- touchable silk
- Pretty cool if you ask me
- Default Statistics (Configurable)
- 15 . radius
- Energy up to 500,000
- Construction cost 100Rf
Exchange mode
- Walls – Swap in Range x Range (Example: 3×3 or 5×5), around the block you are viewing. It will only swap blocks that match the one you’re looking at.
- Horizontal column – Horizontal to the player’s view vector. This will be a straight line usually to the left and right of the block you are viewing.
- Vertical column – Vertical for the player’s look vector. This will be a straight line usually up and down of the block you are viewing.
- The chessboard in this mode will build in a checkered pattern allowing you to place it in the shape of []-[]-[]-[] []: block and -: air.
Copy Paste Gadget
The Copy Paste utility will allow you to copy an area of a large block and paste it in another location. The Copy Paste utility has multiple modes for each stage of the Copy and Paste process detailed below.
You can view the required Materials on the tooltip or through the dedicated MaterialListGui (check your keystrokes 😉 ). Using MaterialListGui you can also copy the list of required Materials to your clipboard.
- Ability to copy large areas of blocks
- Visual preview
- Intuitive selection
- Ability to offset samples from the block you are viewing
- Ability to rotate samples
- Ability to copy Templates from other users using Template Manager
- Ability to undo your last build
- Default Statistics (Configurable)
- The maximum selection size is 125x125x125 or up to 32,768 blocks
- Once undone
- Durability 500
- Construction cost 50Rf
- Ability to overwrite blocks like lava/grass
regime
Copy mode
- Right click on the ‘start’ block you want to copy. This will be the anchor of this structure.
- Shift-Right-click the opposite corner to form a cube. All blocks in the block’s area will be copied to the tool.
- Shift-Right-click on an empty space to open a small user interface that allows you to manually adjust the copied area
Paste mode
- Hold shift on an item in your inventory to expand the tooltip and see the blocks needed to paste the current area
- Anchor mode works as it should.
- To rotate while in paste mode, Use the Range hotkey.
- Right click to paste the structure into the world — it will use the blocks/paste from your inventory.
Destruction Gadget
The Destruction utility allows you to disable large areas in one action. To maintain balance, the Gadget will disable blocks instead of dropping them. There is a single Undo if you accidentally use the tool.
- Disable large areas of blocks
- Visual preview
- Customizable X, Y, Z Axis
- Default Statistics (Configurable)
- The maximum selection size is 16X16X16
- Once undone
- Energy 1,000,000
- Destroy-Cost 200Rf
- Possibility to enable dimming mode
- Cost multiplier is 2 for dim mode
- Precious
Unlike other Utilities, Destruction Utility provides 2 Gui:
- Standard configuration guide, example allowing to toggle anchor or connected area mode
- Instructions for selecting and configuring the work area of the Destruction Utility.
Configuration GUI
- Toggle Overlay. Disabling this will improve rendering performance, but of course you will no longer see what you will destroy!
- Toggle Connected Area Mode. This allows the Gadget to only destroy blocks that have at least one indirect connection to the
- Block you are targeting – it will no longer target over a block wide distance!
- Toggle Raytrace-Fluid Mode. Raytrace-Fluid mode determines whether a Liquid Block is considered by the Terminator as an actual Block. If this is enabled, liquids can be targeted and neutralized.
- Convert Render Anchor. This will anchor the currently selected Destroy Area in its place, allowing you to test it independently.
- Undo button. Pretty self-explanatory.
- Toggle dimming mode. This allows the Destroy Utility to disable all blocks, not just those that are identical to the one that was clicked. Note that this Mode is disabled by default and must be enabled in the configuration by the host owner. It can also cost more to destroy blocks when Non-Fluid Mode is off…
Selection Guide:
- Selection Guide of Destruction Utility
- Use the individual sliders to change the Destruction Utility’s Work Area in the direction described
- Remember that all directions are relative to the Clicked Block side!
- Remember that you can only destroy a total of one 16X16X16 block!
Building Gadgets Items and Blocks
Block
Template Manager
Template Manager provides a visual element to preview what Copy Paste Utility has currently selected as well as provides an interface for copying in Templates from the community.
Using
- Place a copy/paste tool in the left slot and a piece of paper (vanilla) in the right slot. Click ‘save’ to burn the structure stored on the tool to paper, turning into a ‘template’ entry. Optionally name it using the textbox at the top of the UI
- Click ‘Load’ to switch the structure from the sample item to the Copy/Paste tool.
- Click ‘Copy’ to copy the structure on the tool (left slot) to your computer’s clipboard. This is a text string that can be shared with friends on forums/messages/pastebin/etc.
- Place a new piece of paper in the right slot of this UI and click ‘paste’ to transfer the contents of your computer’s clipboard and turn the paper into a template. You can now upload this template to a tool like before.
- Use this to share buildings with your friends!
Items
Container Stickers Construction
- The building glue box has 4 levels, you get the base Iron, Gold and Diamond tiers, finally a creative variation for all those who need lots of glue!
- Each sticker box has a different capacity starting with 512 then increasing in the order of 2048, 8192 and finally Infinity.
Use
- Utilities will automatically use your paste container as long as the container is in your inventory and you don’t have the necessary resources to build what you’re trying to build. You don’t need to do any kind of special binding/binding.
- You will know when the paste has been used because you will see a pasted building block in the world that will slowly turn into the block you are trying to use.
- You place the Build paste in the Container by holding the glue in your hand and right-clicking the container in your inventory.
- You can hold down the shift key while holding the build patch to stuff all the stickers in your inventory into the container.
Construction stickers
- This material can mimic the look of any other block, but cannot perform the same functions (No light emission, no redstone signal, etc.).
- There is a construction glue tank that can hold a large amount of construction glue through its multiple storage floors.
- All tools will first attempt to build with ‘real’ materials and use building glue if real blocks are not available in your inventory. This obviously does not include the Destruction Utility.
Crafting / Creation
- Since 1.14+, things have changed a bit. The way you handle stickers is still the same but we no longer have to support other mods separately. We now assume that mod pack authors will implement data packs to support different Build paste crafting.
- Gluing has 3 stages. Two can be collected and the other is a visual state. Two important types are Building Powder and Dense Building Powder. Starting with Powder, this block is very similar to sand and when placed next to water will slowly turn into a dense Building Powder. You can then mine this to get the Build Paste.
- Building blocks are what utilities will generate when posing as blocks for which you have no resources. When broken, they drop a single Building Block.
Make sure not to overuse Building Paste because the Building Block placed in the world is a Tile Entity / Block Entity and even though it’s not a Mark entity, it adds up over time and complexity. complex. It’s like putting a lot of chests. Everything will be fine until it’s gone.
The process of creating the build paste is as follows:
- Craft a building powder block.
- Turn the dough into a solid building block by placing it from the side of the water or using one of the following machines:
- Liquid Converter [Heat Expansion]
- Water Supply Unit [Cyclic]
- Humidifier [Forestry]
- Get stickers from blocks by:
- Break it, yield 1-3 stickers.
Using machines:
- Convert it to dense building blocks (1 block -> 4 blocks):
- Crusher [Heat Expansion]
- Macerator [Industrial Craft 2]
- Grinder [Applied Energy 2]
- Crusher [Mekanism]
- Crusher [Immersive Technique]
- Crusher [Really Additional]
- Convert the blocks to a paste using any of the machines listed in step 3 (1 block -> 1 dough).
Update History
| Version | Date | Size |
|---|---|---|
| 1.19.3 | Mar 6, 2023 | 874.6 KB |
| 1.19.2 | Aug 29, 2022 | 871.7 KB |
| 1.19.1 | Jul 30, 2022 | 871.7 KB |
| 1.18.2 | Apr 1, 2022 | 874.2 KB |
| 1.18.1 | Dec 8, 2021 | 870.4 KB |
| 1.17.1 | Dec 2, 2021 | 867.3 KB |
| 1.16.5 | Feb 16, 2021 | 888.1 KB |
| 1.16.4 | Oct 31, 2020 | 877.7 KB |
| 1.16.3 | Sep 13, 2020 | 869.6 KB |
| 1.16.2 | Sep 13, 2020 | 873.2 KB |
| 1.16.1 | Aug 14, 2020 | 874.1 KB |
| 1.15.2 | Mar 30, 2020 | 913.9 KB |
| 1.14.4 | Nov 3, 2019 | 1.0 MB |
| 1.12.2 | Dec 30, 2018 | 406.4 KB |
Building Gadgets is one of the best mods that MC Wiki has just updated to the Minecraft Mods list
Screenshot





Download Links
Download from Curseforge Server
Current Owner: Direwolf20